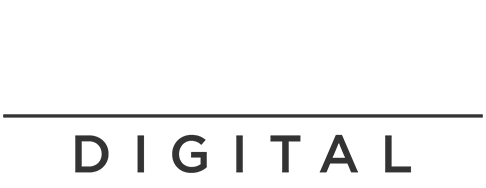Need ways to speed up a Windows 10 computer for free?
Let me help!
Although Windows 11 is now shipping with new PCs and many existing PCs have been updated to Windows 11, some will inevitably need to continue using Windows 10. You may be one of those people!
I, too, haven’t yet upgraded to Windows 11, so I’m here to share with you the techniques and steps I take to speed up my current PC running Windows 10. Especially when I feel it’s starting to become a bit sluggish and unresponsive!
Aside from purchasing a new computer with faster processing power, there are many ways you can speed up the Windows 10 operating system. This speeding-up process can be done on your home or office computer for free.
And remember! Before making any significant changes to your PC, create a restore point to have a backup of your operating system setup if you need to revert to previous settings.
1. Delete files in the Temp folder
When your computer runs programs, it uses the Temp folder as a “slush fund” to temporarily store files while they’re being permanently written on your computer. Once the files have been written on your computer’s drive, the tmp files are no longer needed, so it’s helpful to occasionally clear out your Temp folder.
To access your Temp folder, type in “%temp%” in the search bar (bottom left of screen) of your Windows 10 installation and open the folder that appears in the search results. Once in the folder, you can select all folders and files contained within, and delete.
If it’s been a long time since you’ve cleared all the files in your Temp folder (or if you’ve NEVER deleted the files), you should see a chunk of space open up on your hard drive where these files were once stored.
2. Get rid of unnecessary Outlook/Word/Excel add-ins

When opening or closing programs on your computer various add-ins can sometimes bog them down. Some add-ins aren’t used or necessary and removing them can improve software performance.
The well-used Microsoft Office software suite will often receive a speed boost, specifically Outlook, Word and Excel, when you take the time to disable and remove add-ins.
To check what add-ins are currently installed in each software (e.g., Outlook/Word/Excel), click on File > Options and then select the Add-Ins tab from the popup menu box. At the bottom of the box, click Go with COM Add-Ins selected from the Manage dropdown. From the following box that appears, you can then deselect any add-ins you want to start disabling from loading on your software or choose to remove selected add-ins entirely.
After disabling or removing any unused add-ins from Microsoft Outlook, Word or Excel, you should see an improvement in software responsiveness and faster load times when opening each software package on your Windows 10 computer.
3. Get rid of unnecessary Google Chrome browser extensions
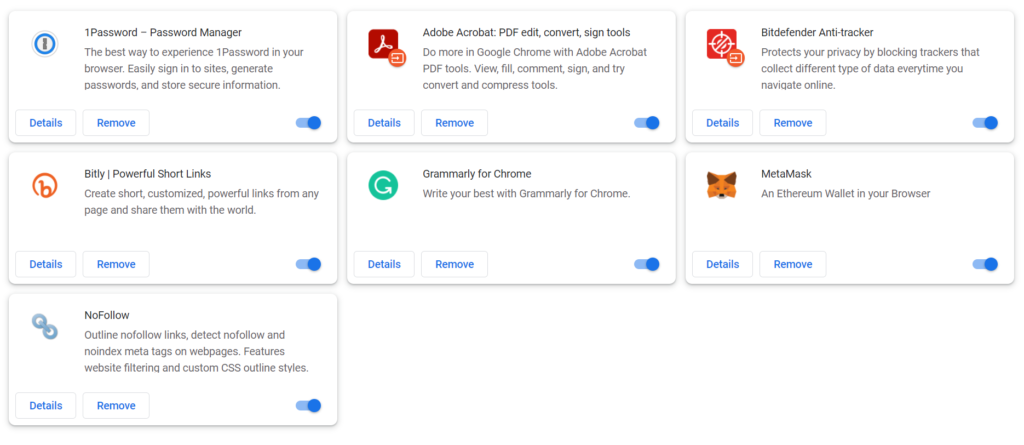
On the same front as Microsoft Office programs, Google Chrome can get bogged down by loading extensions you never use or don’t plan on using any more in the future.
To check on the list of extensions currently installed on Google Chrome on your Windows 10 installation, click on the three dots at the top right of the browser bar. From the popup menu, select Settings and then Extensions from the options on the left of the Settings page. Deselect the blue toggle on extensions you want to disable or remove them altogether.
After slimming down the number of extensions on your Google Chrome installation, you should see a performance improvement when using your Windows 10 computer browser.
4. Turn off startup programs

The more programs you have installed on your computer, the more it will begin to bog down. Additionally, many programs default to loading when you start up your computer, slowing boot speeds.
To ensure no programs are loading at startup needlessly, you can view your computer’s startup programs and turn them off. Many startup programs are related to auto-updating and can be turned off without a negative impact.
You can view your startup programs by typing “startup” in your computer’s search bar and then click on Startup Apps from the search results.
5. Perform system updates

Keeping your computer updated through Windows Update not only improves your system speed but is also arguably the #1 way to keep your system secure. Microsoft routinely releases updates that are applied to your PC’s hardware, internal files, and programs.
To see updates available for your Windows 10 operating system, you can type “update” in the search bar of your desktop and click on Check for updates from the search results.
From the Windows Update panel, you can check for updates, install updates, and turn on automatic updates as a recommended way to stay current with the latest update releases.
6. Perform manual driver update for devices

The various devices on your PC require updates periodically to work at their best – from mice to monitors to network adapters.
Occasionally, devices don’t automatically pick up new updates from Windows Update. A manual check for updates can help fix this issue.
To update device drivers, type “devices” in your PC’s search bar and click Device Manager from the search results. Next, open all dropdowns, right-click each device, and select Update driver. You can then click on Search automatically for drivers to check for available updates.
7. Clear browser history, cookies, and cached files
Take the time to occasionally clear your browser history, cookies, and cached files. It will help speed up your browser, especially if you don’t clear them routinely to enhance your overall PC security.
In Google Chrome, you can clear your history, cookies, and cached files by pressing Ctrl + H. This will open the history tab where you can click Clear browsing data on the far-left panel. From there, you can clear data for your browser history, download history, cookies, cached images and files, passwords and more. For the time range, I generally select All time to perform a full cleanse.
8. Disable unnecessary services
What runs in the background on your Windows 10 operating system are countless services working to make everything from your printer to speakers run correctly. Although they perform tasks, each service comes with a bit of processing load on your computer, affecting your overall PC speed.
Some running services are unnecessary due to being unused, and some are simply bloatware. For example, I’ve disabled the Fax service on my current Windows 10 installation because I don’t use a fax machine connected to my computer and don’t plan to use one in the future. This renders the service useless. Other services I’ve disabled include the Xbox services — Xbox Accessory Management Service, Xbox Live Auth Manager, Xbox Live Game Save and Xbox Live Networking Service, as I don’t use the Xbox gaming system. I’ve also disabled Parental Controls, Windows Insider Service, Windows Connect Now, Auto Time Zone Updater, Shared PC Account Manager, Secondary Login, Smart Card, Remote Registry, Geolocation Service, and more.
The services you can and should disable will take additional research, as it’s recommended you use search engines to check each service for validity. To see what services are currently running on your PC, type “services” using your operating system search function and click on Services from the results.
9. Reboot your Windows 10 PC
If you’re like me, you keep your poor desktop PC on an endless “no sleep” cycle — either in sleep mode or wide awake. I very rarely turn my computer off, but a periodic reboot is helpful to reset your computer’s RAM (random access memory) and clears some temporary files for potential speed improvements.
Consider turning your computer off completely every so often. When turned back on, you may gain speed and reliability across your system.
10. Check for malware, spyware, and viruses

Viruses, spyware and malware all have the potential to slow down your Windows 10 computer, especially since the operating system isn’t the latest, most secure release.
To continue computing in a more secure environment and keep malware, spyware and viruses from slowing down your computer, it’s highly important to keep a chosen security software running at all times. At a minimum, Windows Security should be used with its associated firewall. I use Bitdefender Total Security which gives full virus protection in addition to privacy tools.
With whatever security software you use, make sure to run a periodic full system scan, keep your software up-to-date, and quarantine and delete any malicious files.
11. Run at full power

For your budget and for the environment, it’s better to keep your computer running on a more economical power setting, like the Balanced power setting. If you’re looking for a performance boost, however, it can be helpful to set your Windows 10 operating system to run on the High performance setting. This setting favors performance but may use more energy.
To view and change your power settings, use your computer’s search bar to type “power” and click on Power & sleep settings from the results. Once you’ve arrived on the Power & sleep panel, click Additional power settings on the far right. The standard customized power plans you can choose from include Balanced (recommended), High performance, and Power saver.
12. Free up more disk space with the Disk Cleanup utility
Using the Disk Cleanup utility in Windows 10 allows you to free up disk space by helping facilitate the deletion of downloaded program files, temporary internet files, error reports, thumbnails and more. It’s a simple way to clean up many files with one tool!
You can get to the Disk Cleanup utility by typing “cleanup” in your computer’s search bar and clicking on Disk Cleanup from the results.
13. Dump and delete unused files and folders
It’s hard to part with files, but dumping them can undoubtedly give your computer a needed boost in speed! You probably won’t notice a major difference if you delete only a few files, but there may be a noticeable difference if you’re dumping GBs in high quantity from your hard drive.
Occasionally I take some time to go through the file archives on my hard drive to see if there are any files that I no longer require keeping and send them away to my computer’s recycle bin.
14. Empty the recycle bin
Deleted files on your computer are sent to the recycle bin as the “last stop” safety before being cleared entirely. To free up more space on your hard drive, if you know you don’t need the files any longer, it’s beneficial to “take out the trash” and empty your recycle bin occasionally.
You can empty your recycle bin from the Disk Cleanup utility, or you can do so manually and directly too. To clear files, right-click your recycle bin on your computer’s desktop and select Empty Recycle Bin.
Remember, once you’ve cleared files from a recycle bin, it becomes difficult to impossible to recover files if you don’t have a backup.
15. Add more RAM (random access memory)
I know, I know, buying more RAM memory isn’t a FREE solution! But, if you find you’ve depleted every solution available to speed up your computer for free, upgrading and adding more RAM memory to your setup is the next step. It’s a way to see a performance boost without having to purchase a new computer entirely!
There are many ways to speed up a Windows 10 computer.
With a bit of perseverance, I know you’ll succeed in speeding up your Windows 10 computer. It might take a little patience and diligent research, but there are many ways to speed up your Windows 10 computer for free.
Take the time to tweak your computer first before reaching for your wallet.
How can I speed up my Windows 10 computer for free?
You can speed up your Windows 10 desktop for free by restarting your PC, deleting unneeded and temporary files, performing system updates, running at full power, and checking for viruses or malicious malware.
Why is my Windows 10 PC so slow all of a sudden?
A Windows 10 PC can suddenly become slow due to a recently installed program, slow internet speeds, or a lack of RAM space. If you see a sudden decrease in computer speed it can be helpful first to restart your system for a possible return to typical efficiency.
How do I speed up my Windows 10 computer in 10 minutes?
You can speed up your Windows 10 desktop in 10 minutes by rebooting your computer, disabling unnecessary services, turning off startup programs, deleting files in the temp folder, and freeing up disk space with Disk Cleanup.