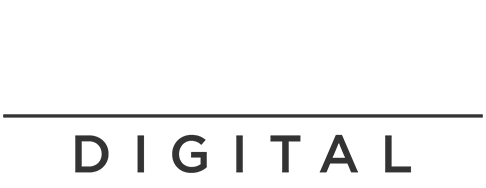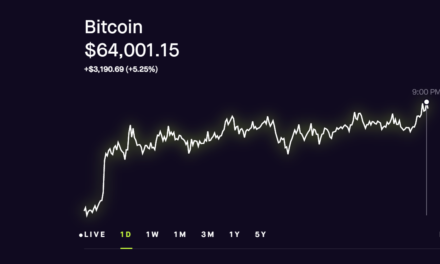The day is going really great; you’ve gotten all of your emails answered, all of your documents filed, dry cleaning is finished – so you have some extra time. What do you do? You decide to clean up your PC’s desktop because it hasn’t been tidied up in quite a while.
Things are going well when all of the sudden you get some foreign error code when you try and delete a certain file or folder. Dang it! Maybe something along the lines of, “Cannot delete Folder: It is being used by another person or program. Close any files that might be using the file and try again.” What do you?
The first step in fixing this problem is identifying what program is using the folder or file and Kill that process. There are many programs online that can do this automatically for you with a click of a button. One such program that I have used with success is UNLOCKER.
Most programs can be closed out of using a program like UNLOCKER, but what do you do when the program is locked because of a crucial PC function like EXPLORER.EXE? These are the simple steps to follow to fix this problem: (this method was tested using Windows XP)
Delete a File Using Command Prompt
1. Identify that the file or folder cannot be deleted because of the EXPLORER.EXE file. This can be done using UNLOCKER like previously mentioned.
2. Close all programs.
3. Open the Windows Command prompt (C:WINDOWSsystem32cmd.exe) by going to your RUN program and typing “cmd” into the open bar. This will open up your black Command Prompt box. (type “cmd” without the quotation marks)
4. Open your Windows Task Manager. This can be accomplished by typing the text “taskmgr.exe” into your RUN program open bar. (without the quotation marks)
Now this is the point when things are going to get a bit more tricky, so follow along closely…
5. After you have opened up your Windows Task Manager, click on the PROCESSES tab. Here you will see a long list of processes that your CPU is currently operating. Scroll down and find the EXPLORER.EXE process, and then click END PROCESS. At this point you may be wondering why your entire taskbar, start menu, etc…disappeared. This is because you just killed your computer’s explorer interface. Don’t worry; it’s just closed for now.
6. Once you have killed the explorer.exe process, you will be transferring over to the Command Prompt to manually delete the file while your EXPLORER.EXE file is not running. All you need to do is click on the APPLICATIONS tab on the Windows Task Manager, and then highlight the Command Prompt listing. Once it is listed click the SWITCH TO button. This will switch you over to the Command Prompt to manually delete the file.
7. You will notice that the default setting for the Command Prompt is usually going to be set at: C:Documents and SettingsOwner> (depending on what log in account you are in on your PC). Now to move around in the Command Prompt to different folders, just use the following commands
cd..
The cd.. command will take the Command Prompt BACK one folder. So if you started in the C:Documents and SettingsOwner folder and then typed cd.. and pressed ENTER, it would take you back to the C:Documents and Settings> folder. This can be done all the way back to the root C: folder.
cd FILE NAME(s) GOES HERE
You can bring the Command Prompt UP to different folders using the CD command PLUS whatever folder you would like to travel to. So if you were starting in the C:> root folder and then typed CD DOCUMENTS AND SETTINGSOWNER, the command prompt would travel to that folder.
The ultimate goal of this entire process is to navigate to the folder where your nasty file/folder is that won’t delete, and then delete is manually. So if your file was on your desktop, you would probably navigate to the Desktop folder using this path: C:Documents and SettingsOwnerDesktop.
8. Once you have navigated to the proper folder, all you need to do is type the following command into your Command Prompt:
del FILE NAME GOES HERE
9. And that’s it! Once you have deleted your suspect file all that needs to be done is to turn the EXPLORER.EXE program back on again. Just go to your task manager and click NEW TASK. You can then type the command EXPLORER.EXE into the bar and press enter. This will turn the EXPLORER.EXE program back on, and your computer will be running as normal; but without that pesky little deleted folder/file!
Just remember that when deleting objects using the Command Prompt, the item will NOT be put into the Recycle Bin, but will be deleted forever!