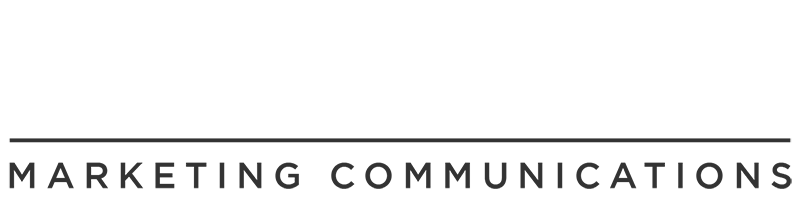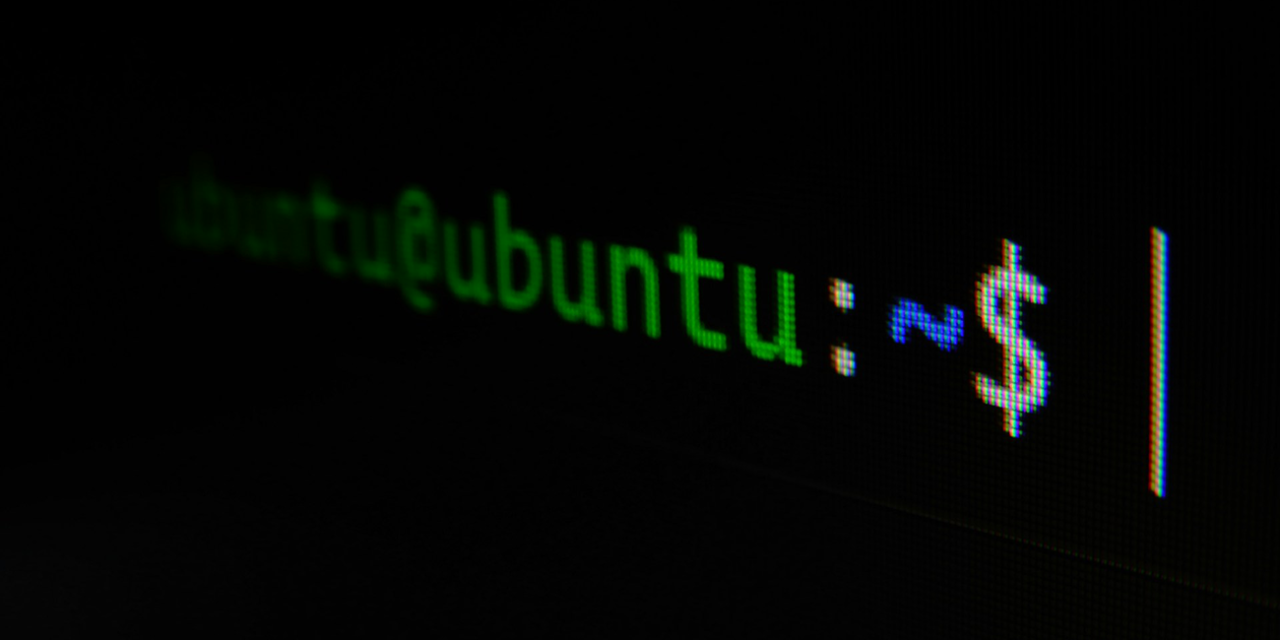Are you tired of your current operating system and looking for a change?
Let me introduce you to Ubuntu, a user-friendly and powerful Linux-based operating system perfect for beginners and experienced users. In this blog post, I’ll walk you through converting your HP laptop to Ubuntu. Not only is this process fun and informative, but it will also unlock a world of new possibilities for your laptop computer.
It was a few years since I last converted a computer to Ubuntu, but yesterday I went through the process on an old HP Envy touchscreen laptop. It’s now running efficiently on Ubuntu, and I use it to watch movies in the bedroom.
Converting a computer to Ubuntu isn’t as complicated as you might think!
Table of Contents
Step 1: Back Up Your Data Before the Switch
Before we begin, it’s essential to back up all your important data.
While converting to Ubuntu is generally safe, there’s always a slight chance of data loss. So, be prepared and save your files to a backup hard drive or a cloud storage service.
Trust me; it’s better to be safe than sorry!
Step 2: Download Ubuntu and Create a Bootable USB Drive
First, you’ll need to download the latest version of Ubuntu from the official website.
Head to the Ubuntu website and click “Download” to get the latest version. Once downloaded, we’ll create a bootable USB drive to install Ubuntu on your HP laptop.
Here’s what you’ll need to do:
- Grab a USB drive with at least 4GB of storage space.
- Download Rufus, a free and easy-to-use tool for creating bootable USB drives.
- Insert the USB drive into one of the ports on your computer and open Rufus.
- In Rufus, select your USB drive under “Device.”
- Click on “Select” next to “Boot selection” and choose the downloaded Ubuntu ISO file.
- Don’t adjust any other settings.
- Click on “Start” and wait a little bit for the process to finish. This will erase all data and info on your USB drive and create a bootable Ubuntu installer.
Step 3: Prepare Your HP Laptop for Ubuntu Installation
Now that our bootable USB drive is ready, it’s time to prepare your HP laptop for installation.
First, we must access the BIOS settings to change the boot order.
- Turn off your HP laptop.
- Power it on and repeatedly press the ESC key to enter the Startup Menu
- Select “Boot Device Options” by clicking F9 and press enter
- Continue to installation
Your HP laptop will now boot from the USB drive, and we’re ready to install Ubuntu!
Step 4: Install Ubuntu on Your HP Laptop
With the USB drive plugged in and the laptop set to boot from it, follow these steps to install Ubuntu:
- Choose “Try Ubuntu” or “Install Ubuntu” when prompted. I recommend trying Ubuntu first to ensure everything works well on your laptop before installing it.
- If you’re ready to install, click on “Install Ubuntu.”
- Select your language and keyboard layout.
- Choose your installation type: “Normal” or “Minimal.” Normal includes essential software like a web browser and media player, while Minimal provides only the core system. On my particular HP Envy laptop, I had to install minimally to get Ubuntu to finish installing. Choosing the normal option kept locking up everything.
- Select “Install alongside Windows” to keep your existing operating system and create a dual-boot setup. If you prefer a clean Ubuntu installation, choose “Erase disk and install Ubuntu.”
- Choose your time zone and create a user account with username and password.
- Click on “Install Now” and wait a little bit for the installation process to complete. This may take some time, so grab coffee and relax.
Step 5: Enjoy Your New Ubuntu Experience on Your HP Laptop
Congratulations! You’ve successfully installed Ubuntu on your HP laptop.
As it restarts, you’ll be greeted by the Ubuntu login screen. Enter your username and password to explore your new operating system.
You’ll find that Ubuntu offers a sleek, modern interface and a vast selection of free software for all your needs.
This might not be the end of the road, as you might encounter a few hardware issues to address before your new installation runs flawlessly. However, with a few Google searches and patience, I’m confident you’ll find a fix for any issue you encounter.
Embrace the Power of Ubuntu on Your HP Laptop
Switching to Ubuntu on your HP laptop opens up a new world of possibilities.
You’ve enhanced your laptop’s performance and gained access to a wide and tremendously vast array of open-source software and a supportive community. As you explore Ubuntu, you’ll discover just how versatile and powerful this operating system can be.
Are you ready to jump into the world of Ubuntu? What other enhancements would you like to make to your laptop?